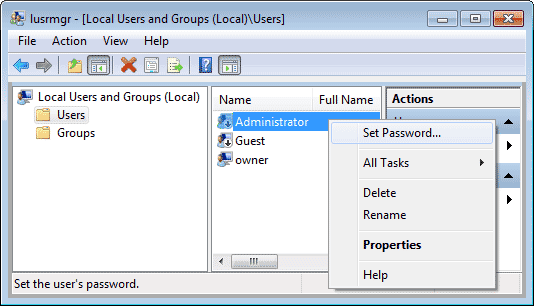Solution: Create a separate user account and password protect the account.

When you share a computer with others, it's highly suggested to create a separate user accounts for each user, with unique settings and preferences, such as a desktop background or screen saver. Next you can password protect your own account. In this case, you can create a standard user account for your friend and an administrator account for yourself.
A standard user can do almost anything that you can do with an administrator account, but if he or she wants to do something that affects other users of the computer, such as installing software or changing security settings, Windows might ask you to provide a password for an administrator account.
If you don't know how to create a new user account, follow the instructions listed below. You can also learn how to password protect your user account and create a password reset disk for the account. Please note administrator privilege is required for the following operations.
How to create a new user account?
1. Go to Start button and click Control Panel > Family Safety and User Accounts > User Accounts.
2. Click Manage another account.
3. Click Create a new account.
4. Type the name you want to give the user account, click an account type, and then click Create Account.
How to password protect a user account?
1. Click Start > Control Panel > Family Safety and User Accounts > User Accounts.
2. Click Create a password for your user account.
3. Type a password you want to give the user account, type it again to confirm, type a password hint, and click Create password button.
Note: A strong password should be 8 characters long and a mixture of uppercase letters, lowercase letters, numbers and symbols. The password should be easy to remember. Although you can use Windows Password Buster to hack Windows 7 password, you should create a password reset disk as follows in case that you forgot the password in future.
How to create a password reset disk?
1. Log on to the user account you want to create a password reset disk for.
2. Click Start > Control Panel > Family Safety and User Accounts > User Accounts.
3. Click Create a password reset disk on the left pane.
4. Follow the coming Forgotten Windows Password Wizard to create the disk.
If you forgot Windows 7 password, you can reset password with the reset disk.