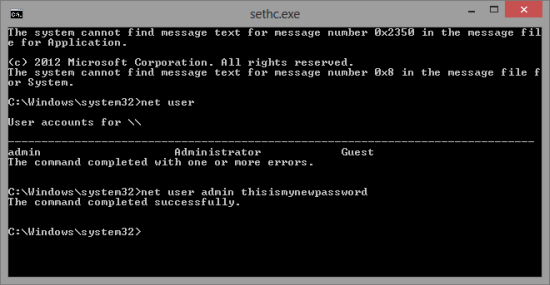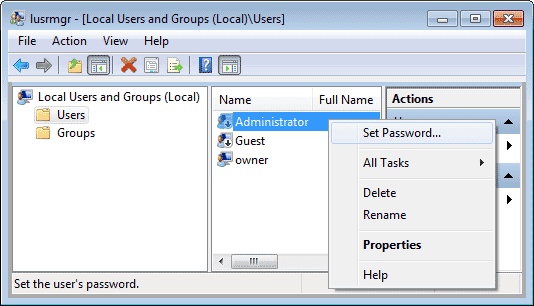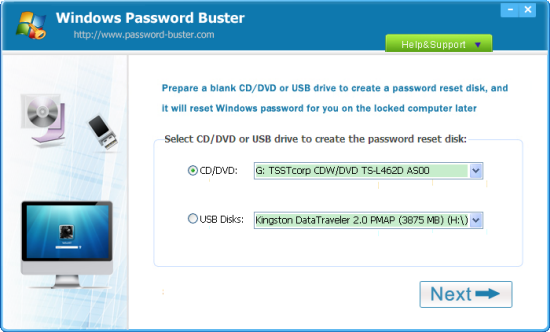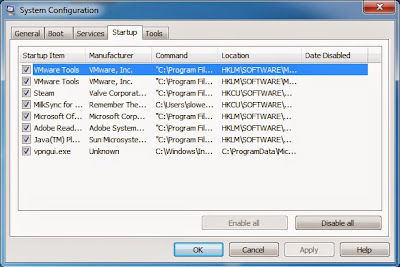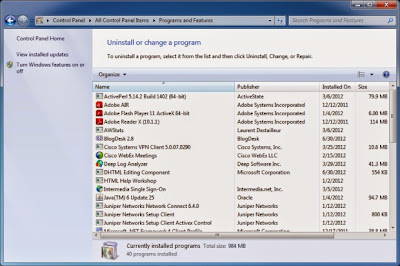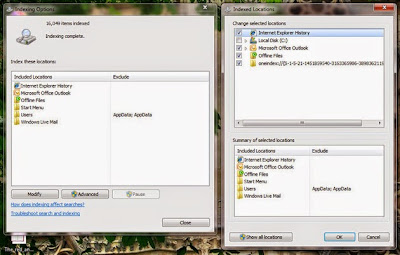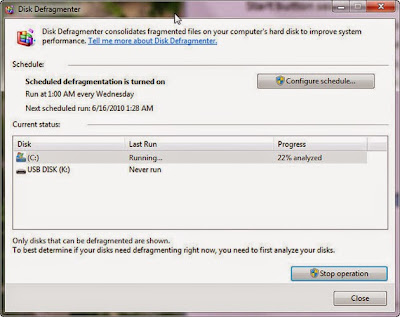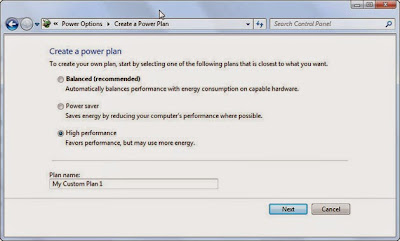Do you know the following tips? Let learn them one by one.
Tip 1. Make use of hotkeys
Windows has countless keyboard shortcuts and Windows 7 received a few more, which improve our efficiency. My frequently-used Windows 7 hotkey is "ctrl + alt + del". It shows the options to lock this computer, switch user, log off, change windows 7 password and start task manager.
Tip 2. Multiple clocks in the taskbar
Do you usually need to know the time in New York, Tapei? Other than complicated calculation, you can get it clearer by a clock.
Click the time in the taskbar, and then click change date and time settings. In the coming up Date and Time window, choose Additional Clocks tab, check Show this clock, select time zone and give it a name. Apply it, you will find there are two clocks when you click the time.
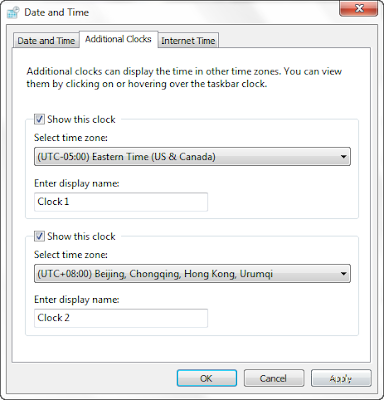
Tip 3. Copy file path
This trick is quite useful when you need to upload or import files to face book or software, which saves you from finding file path.
In windows 7, press shift key and right click the file you want to upload, select Copy as path, and then paste it in the File Name box in Open File dialogue box. You will open the file quickly.
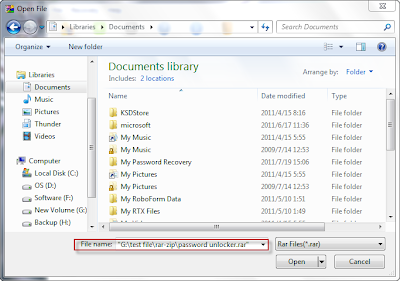
What's more, you can paste the path in command prompt, saving your time and avoiding typo.
Tip 4. Filter installed programs
When you need to uninstall programs installed in a certain time range, it is troublesome to find one by one if there are many installed programs. Windows 7 improves the uninstallation usability in for you.
1. Input "uninstall" in Start text box, select Uninstall a program to open Programs and Features in control panel.
2. Move the cursor on Installed on, and click drop down arrow as following picture.
3. Select a date or date range by shift, and then the programs installed in the range will be filtered.
Hope you find them valuable. More windows 7 tips will be introduced in future.