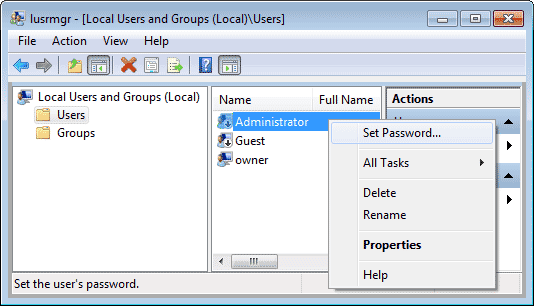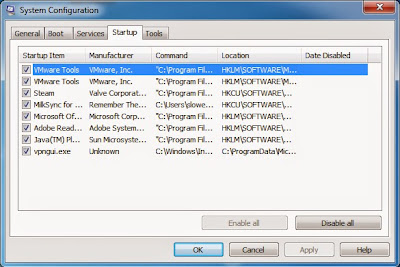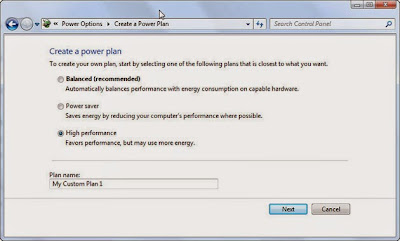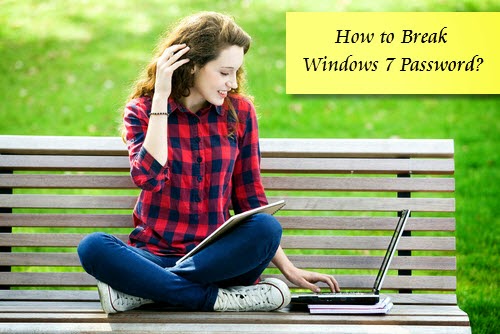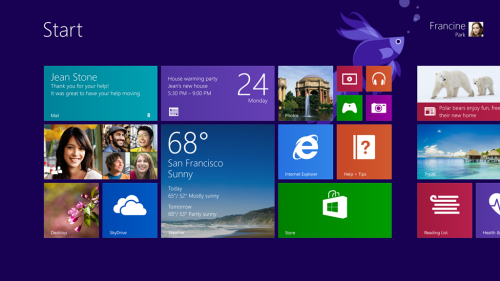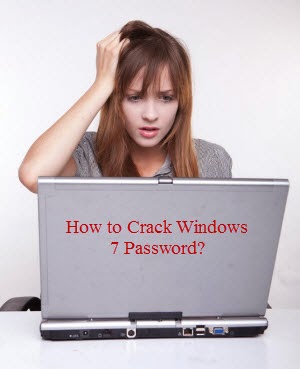Windows 8 has been a hot topic recently. The transition from Windows 7 to Windows 8 introduced a number of new features across various aspects of the operating system. Among these included a greater focus on optimizing the system for touchscreen-based devices and cloud computing. You could spend hours scrounging for them all-or you could just read this article. Here are brief descriptions to some top features you would be keen to know about:
1. The Secret Start Menu
Microsoft has replaced the old Start orb with an animated, tiled page of apps, but there's still a Start menu of sorts in place. Moving your mouse cursor down to the bottom-left of the screen and left-clicking switches to the tiled Start page, but if you right-click instead, you'll be met with a menu linking to key areas of the operating system, including Control Panel, Task Manager, programs list and other key areas of the system. From here you can search for files, launch the Run box, open the File Explorer and more.
2.Improved Search Function
Unlike Windows 7, Windows 8 has no search box at the bottom of the Start menu. Heck, it doesn’t even have the trademark Start menu! That doesn’t mean that there’s no search function available. All you need to do is to type anything, and a search box will appear from the right and give you the results. The search capability is even stronger this time, displaying all the matching apps and files instantaneously.
3. Keyboard Shortcuts
Swiping and tapping around Windows 8 is fine on a touchscreen interface, but what about standard laptops and desktops?
Knowing the keyboard shortcuts for Windows can save you a lot of clicking and dragging with the mouse, and make it easier to navigate the operating system.
Win+C brings up the Charms bar, for example, while pressing the Windows key on its own switches between the desktop and the Start page. Another useful one: hit Ctrl+Tab on the Start page to switch to the 'All apps' view.
4. Snap Your Apps
As you may already know, Windows 7 allowed you to snap windows to the side of the screen by clicking and dragging the title bar.
Windows 8 goes one step further, enabling users to dock a Start page app to the side while you work on the desktop.
So, for example, you can keep an eye on the forecast while playing around in Photoshop, or stay in touch with your Twitter feed via the People app while crunching numbers in Excel.
To dock a full-screen Start page app, drag it from the top to the left or right of the screen. You can run Start page apps alongside each other too.
5. Sync Everywhere
Windows 8 supports the old user account system, but it can also create a new kind of user account that's linked to your Windows ID, and pulls in information from SkyDrive, Xbox, Hotmail/Outlook and all the other cloud services the company is pushing.
If you've just upgraded to Windows 8, then you might still be using your old user account, and you may not realize the features available with the new Windows IDs. Sign in with this ID (it's the same one you use for Microsoft services like SkyDrive and Outlook.com). It will make syncing emails and photos easier, and it will transfer your Windows 8 settings and preferences instantly to any other location you sign in from.
6. Built-in Screenshots
The Snipping Tool introduced in Windows 7 is still present in Windows 8, but there's an even easier way to get a screenshot of your display-hit the Windows button and PrtScrn at the same time to save a PNG screengrab to a Screenshots folder in the Pictures library. Press Win+C to bring up the Windows 8 Charms. Use Win+X to display the secret Start menu we mentioned earlier. Hit Win+D to switch to the desktop app from anywhere else in Windows 8.
7. File History
New in Windows 8 is File History, which works in a similar way to Apple's Time Machine technology, automatically logging older versions of your files that you can restore as and when required. The feature isn't enabled by default though, so you'll need to open up the System and Security screen in Control Panel to get it up and running. You'll also need a second hard drive to save your file version history too. Once everything is set up, it works automatically, and can prove a lifesaver if you lose your holiday photos or a week's worth of work.
8. The Easy Reinstall
Reinstalling Windows used to involve messing around with product keys, DVDs and backups. It could take up half your day. Windows 8 streamlines the whole process, which can be completed with just a few mouse clicks.
Head to the Change PC Settings link from the Settings charm. Under the General tab, you'll find you can "Refresh your PC" or "Remove everything." Use the first option to restore Windows to its factory setting while leaving your personal documents, files and personalizations intact. If Windows is running sluggishly, or there's a problem with the OS settings, or something has gone wrong with your hardware/software setup, then this is the choice to go for.